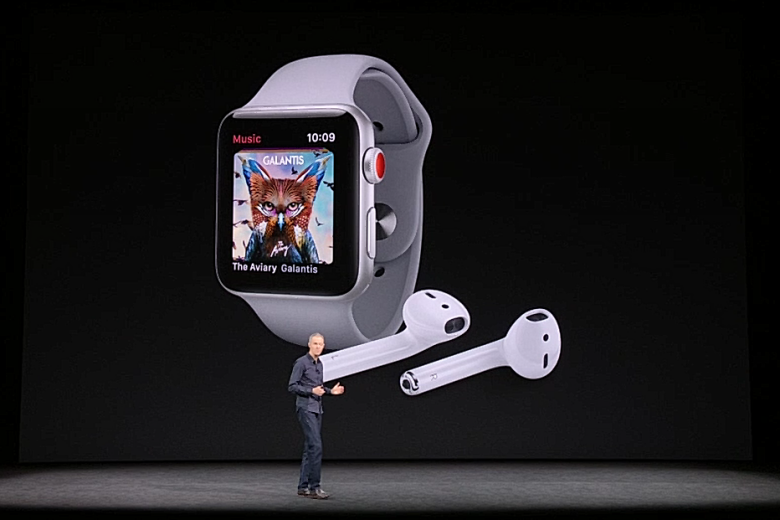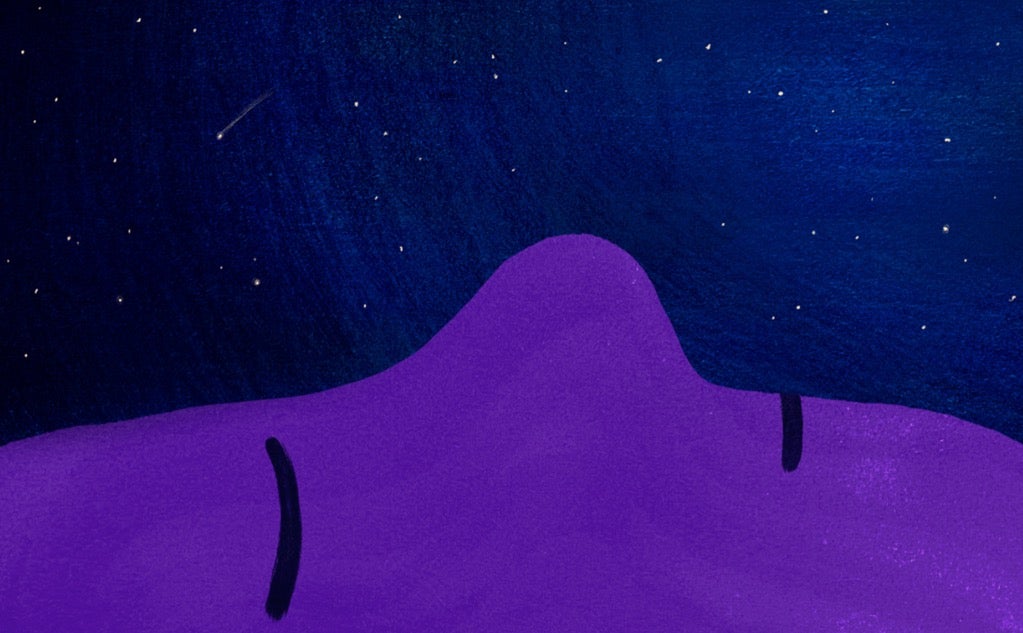
Your iPhone can be set up to enter a special sleep schedule at bedtime so that you only receive important calls and notifications. Here’s how it’s done.
The Sleep tool in iOS 15 will silence your notifications and keep your screen dim overnight, as well as wake you up at the appropriate time, and will even let you know when you’ve hit your sleep goals.
Apple has chopped and changed this tool quite a lot in recent versions of iOS, which has led to some confusion. It used to be called Bedtime, and could be found in the Clock app.
Now it’s all part of Apple’s suite of Sleep tools, which can be found within the Health app. Follow out tips on how to set up a sleep schedule for bedtime.
What we used
- We used the iPhone 13 Pro, but these methods will work on any iPhone
The Short Version
- Open the Health app
- Select Sleep
- Set up Sleep
- Set your Sleep Goal
- Add a sleep schedule
- Program your bedtime
- Set an alarm
- Add more schedules
- Sleep Screen and Sleep Focus
- Set Wind Down time
-
Step
1Open the Health app
The first step is to find and open the Health app. The easiest way to do this, if you’re not sure where it’s stashed, is to drag down from the middle of the home screen to bring down the Search field, then type in ‘health’.
-
Step
2Select Sleep
Scroll down the Health Categories (they’re in alphabetical order) and tap Sleep.
-
Step
3Set up Sleep
Scroll down until you see the Set Up Sleep section, then tap the blue Get Started button. Hit Next on the following information screen.
-
Step
4Set your Sleep Goal
Use the + and – buttons to set your desired sleep time in hours and minutes. Then tap Next.
-
Step
5Add a sleep schedule
It’s time to set up your first sleep schedule. Most people will want to set multiple schedules according to their sleep patterns – for example, one for weekdays and another for weekends.
Tap the day symbols (M = Monday, T = Tuesday etc.) to add or subtract them from your initial schedule.
-
Step
6Program your bedtime
On the same screen as the previous step, tap and drag the bed icon on the dial to set your bedtime. Then tap and drag the bell icon to set your wake up time. The dial will turn yellow if your times don’t match up with the Sleep Goal you set at Step 4.
-
Step
7Set an alarm
Scroll down and you’ll find Alarm Options. Toggle the Wake Up Alarm on or off depending on whether you wish to set an alarm. Tap Sound & Haptics to change the alarm tone and vibration pattern, and hit the toggle to enable a Snooze button function.
Tap Add in the top right corner once you’ve finished.
-
Step
8Add more schedules
The next screen is Your Schedules, where you can add more schedules for those days where you wish to sleep and wake at different times, such as at weekends.
Tap the Add a Schedule For Other Days text and repeat steps 5 through 7 to set up as many additional sleep schedules as you require. Finally tap Next when you return to this screen.
-
Step
9Sleep Screen and Sleep Focus
Sleep Screen reduces distractions by simplifying your Lock Screen and turning on Sleep Focus during your scheduled bedtime hours. Tap Enable Sleep Screen if you wish this to be active, or Skip if not.
-
Step
10Set Wind Down time
The next screen lets you reduce distractions ahead of your bedtime. Use the + and – buttons to set the Wind Down period before sleep, then tap Enable Wind Down. If you don’t wish to implement this, tap Skip.
-
Step
11Wind Down Shortcuts
Next you can pin apps and shortcuts to the Lock screen during Wind Down. You might want to add your favourite podcast or journaling app.
Tap Set Up Shortcuts, tap on the apps you wish to add, then tap the shortcut you wish to add with the green + icon next to them. Hit Add Another Shortcut if necessary, and Next when done.
Alternatively, hit Skip if you don’t wish to add any Lock screen shortcuts during Wind Down time. Hit Done on the final summary screen.
FAQs
How do I adjust my Sleep settings?
If you need to tweak any of these settings after the fact, head back into Health > Sleep, then tap Full Schedule & Options.
How do I review my Sleep patterns?
Head into Health > Sleep, and the top section will break down how much sleep you’re getting. Tap Show More Sleep Data for a full rundown.